常會有很多人問我
要怎麼縮圖+銳化
得到的圖片才不會和原圖的畫質有太大的差異
基本上,我在購買Flickr pro之後就很少縮圖
畢竟Flickr可以讓人上傳原圖
要對外分享,他也有長邊500或1024,這兩種擁有完美縮圖的尺寸可供選擇
然而,國內用Flickr的風氣還沒有這麼盛,大部分還是以無名,pixnet等網路服務
他們在接收照片時
都會將過大尺寸的照片,經由他們的系統縮圖
畫質就會遭到破壞
因此,與其讓他們幫我們縮圖->畫質差
倒不如自己先縮圖->畫質好->再上傳
縮圖的方法很基本,很多軟體都做得到
但要縮的自然且適當,卻是門有點難的功夫
Photoshop的工具書用一個章節來詳細介紹不同縮圖的使用時機和技巧
LR的工具書也花了一些篇幅來介紹
如果要我選,我會選擇LR或PS來當縮圖工具,但他們的共同缺點就是,不夠快,不夠方便
這時
光影魔術手就派上用場了
首先
打開光影魔術手時,最初的畫面

找到左上角的流覽,點入
就會跑出你資料夾裡的照片
把要處理的照片一次選好後
再選擇在右上角的批次處理
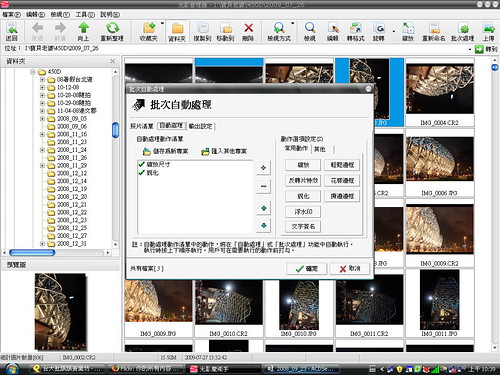
在這裡我們可以看到批次處理清單
右邊是一些常用的效果
左邊是妳目前要做的清單
因為這回講的是縮圖和銳化,所以我就專注在這兩個項目上,其他我們先不理他
中間的加號或減號
代表把右邊的項目,增添到左邊的清單裡
或把左邊清單內的項目移除
這裡有個小重點,她處理的先後順序是從清單的上方->下方
所以一定要先縮圖,再銳化
也就是縮圖這個選項,一定要在銳化之上
之後,先點選一下右邊項目裡的縮放尺寸
我們要決定縮到多大的size
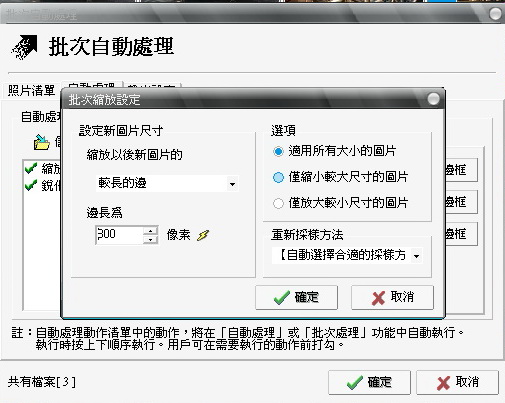
一般而言,依照目前大眾使用的螢幕大小來說
我會選擇長邊800
按下確定後
再點選銳化那個項目
這回,我們要決定銳化的程度
通常我會以40-70%為主
太高就會顯得不自然且有鋸齒狀
當然,可以看上面的預覽圖做決定,不過預覽圖跑出來需要一點時間的等待
都決定好之後
再按確定,一切就大功告成啦!
在這邊要講一下的是
光影魔術手更新版出很快,每回都有新的功能
但嚴謹程度不可能像PS或LR一樣
我目前使用的是3.0的版本
不是最新的
因為我有一次用了最新的
同樣的圖片,同樣的方法,他縮出來的檔案鏡然小於100kb
讓我覺得他似乎有壓縮過度的嫌疑
所以我還是以3.0的版本為主
想要下載的人
可以由下列網址下載
http://www.badongo.com/file/16261489



 留言列表
留言列表

